Public Key Authentication on CDF
You don't have to use your CDF password every time they connect via SSH. Instead of password authentication, you can use an SSH key pair to authenticate automatically.
OS X / *nix using OpenSSH
Generate your key pair. (Skip if you already have one).
Use ssh-keygen to generate your SSH private/public key pair:
ssh-keygen -t rsa -C "g3spence"
The output will look something like this:
Generating public/private rsa key pair.Enter file in which to save the key (/Users/Spencer/.ssh/id_rsa):Enter passphrase (empty for no passphrase):Enter same passphrase again:Your identification has been saved in /Users/Spencer/.ssh/id_rsa.Your public key has been saved in /Users/Spencer/.ssh/id_rsa.pub.The key fingerprint is:48:f4:98:ad:af:a8:1e:18:38:fe:95:ce:de:fa:6d:07 g3spenceThe key's randomart image is:+--[ RSA 2048]----+| . || . = || + o ||. . o ||+ o S ||.+ .. E ||... o . . || ..+..... . || .ooo=+o... |+-----------------+
Copy your public key onto CDF.
Your public key is by default stored in the file ~/.ssh/id_rsa.pub. We need to copy the contents of this file into a file on CDF, ~/.ssh/authorized_keys so that CDF knows that your key pair is allowed to log into your CDF account.
cat ~/.ssh/id_rsa.pub | ssh g3spence@cdf.toronto.edu "cat >> ~/.ssh/authorized_keys"
Now when you connect to CDF, ssh should use your private key ~/.ssh/id_rsa to authenticate and will not ask for your password. Perfect!
Windows using PuTTY
Generate your key pair. (Skip if you already have one).
Use PuTTYgen to generate your SSH private/public key pair. Open PuTTYgen and click the Generate button:
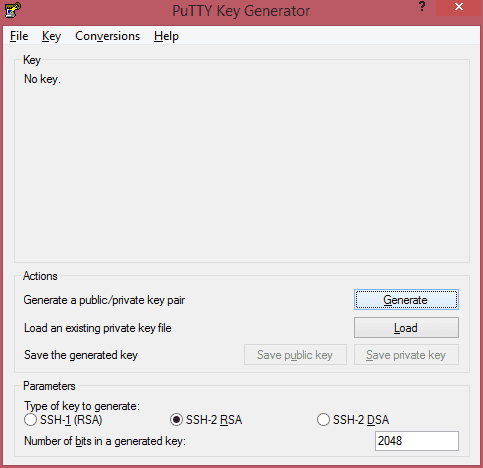
At this point, PuTTYgen will ask you to move your mouse around over the window, which creates some entropy to make the key a bit more secure.
Optionally change the Key comment to something useful like your CDF username, then click Save private key and click Yes when PuTTYgen asks you to save without a passphrase. You can save the key anywhere you like, but I recommend %UserProfile%\.ssh\id_rsa.ppk just to be consistent with OpenSSH.
(Note: You cannot create directories with a leading . in Windows Explorer. Open cmd.exe and run mkdir %UserProfile%\.ssh to create the directory.)
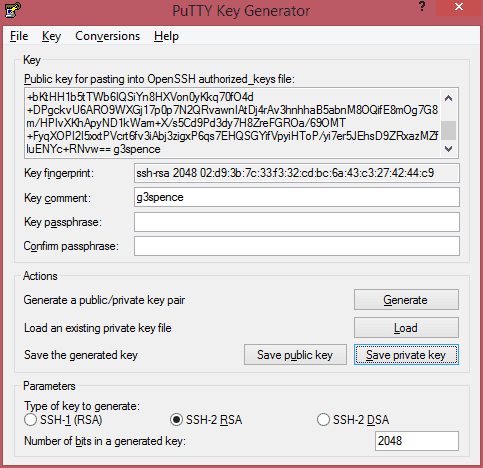
Copy your public key onto CDF.
Your public key is displayed in the section of the PuTTYgen window Public key for pasting into OpenSSH authorized_keys file. We need to copy the contents of this file into a file on CDF, ~/.ssh/authorized_keys so that CDF knows that your key pair is allowed to log into your CDF account.
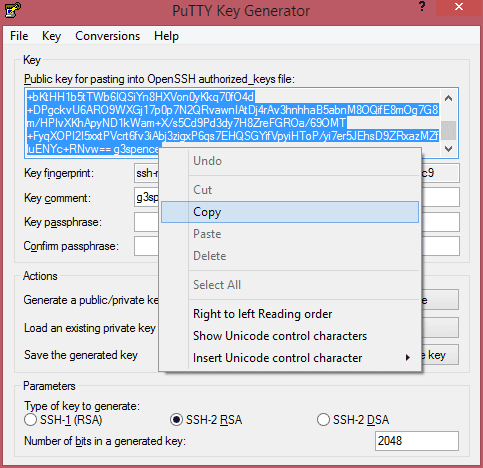
Copy the entire string to your clipboard.
Connect to CDF in PuTTY using your password:
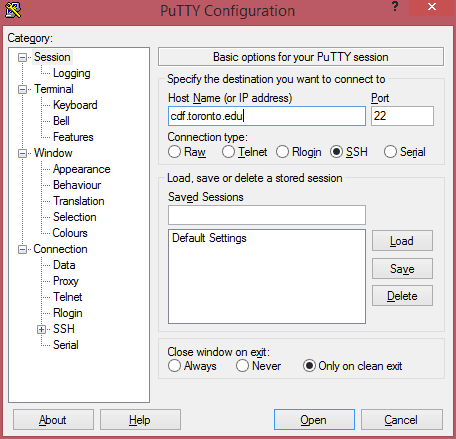
Create ~/.ssh/authorized_keys by pasting your public key into an
echo "..." >> authorized_keys command:
cd .ssh/echo "ssh-rsa AAAAB3NzaC1yc2EAAAADAQABAAABAQCiaF1qSlz3YI7bZueQG8lB8D7QukZfBhyncowtSrGwINInz4RFg9V2wbbnqxfs6SBBXAOQ5Nor/98gHWULhSKrE1bJ1f7/yivl5b7U36QJ/zG9mozWf5G8t0OFVyEW4uGbeJYcm5GSC9yyViIvCUPG1gY1mXHcFsCscQfBpkC5BxyuAX1mi39rscP3QFHt8j7Ybv7k481tzUSAaB3X/cRR7tNLEay9+4RTgm7X85aiWnmAuhEvjRB5+DrBm/JMqhR0qF6pJr+snHbEkliuxZc2KsqCJqxvO8NW7wiTPRKKlAWnoMFA+qIU318nntR6GDlaVKc/v15cr3HEBRvdiUtR g3spence" >> authorized_keys
Finally, log out:
exit
Add a saved session to PuTTY that uses your CDF username and private key to log in automatically.
Set your username in Connection -> Data:
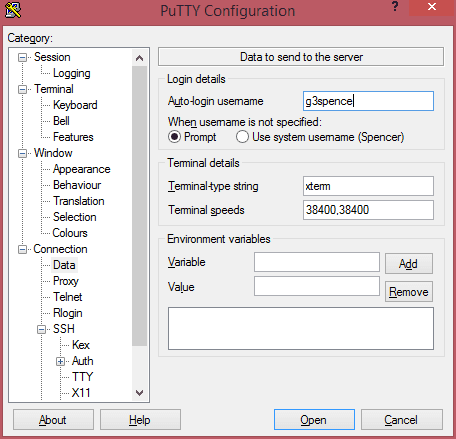
Set your private key in Connection -> SSH -> Auth:
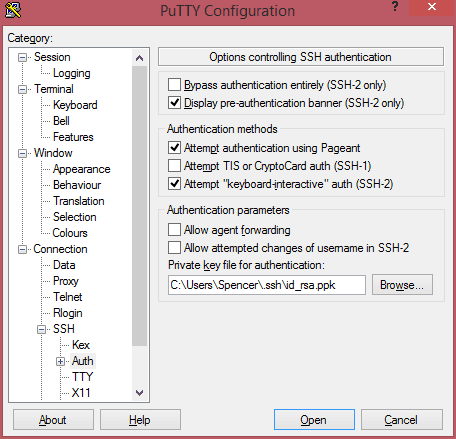
Create a saved session:
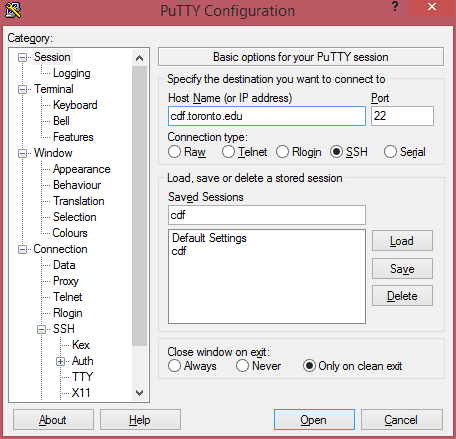
Now when you open PuTTY, all you need to do is double-click the name of your saved session (in my case, cdf) and you'll be logged in automatically. Perfect!
Note: Since we created a private key without a passphrase, it's very important that you protect your private key, id_rsa or id_rsa.ppk. If anyone gains access to this file, they will be able to log into your CDF account!